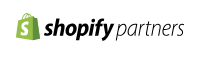ネットショップ運営サービスのひとつshopifyは、海外展開を意識する方を中心に注目度が高まっています。カナダ発のサービスということもありあまり馴染みがないという方もまだ多いshopifyですが、基本的な部分は日本国内のネットショップと同じ要領なので、実際にやってみると意外と簡単に感じられるかもしれません。
Aamazonの商品登録代行とともにshopifyの商品登録代行もかなり伸びてきています。国内のカートでの限界や微妙に価格的な部分や商品点数の部分でのメリットが(そこまで大きなメリットではないが)ほんの少しだけ国内ASPカートより上回っている部分が多いといった印象です。
shopifyの商品登録は、他のモール・カートと同様、管理画面から1件ずつ行う方法とCSVファイルを使って一括で行う方法があります。
ページコンテンツ
管理画面から行う商品登録
Shopifyの管理画面にログインし、管理画面の「商品管理」に入ります。
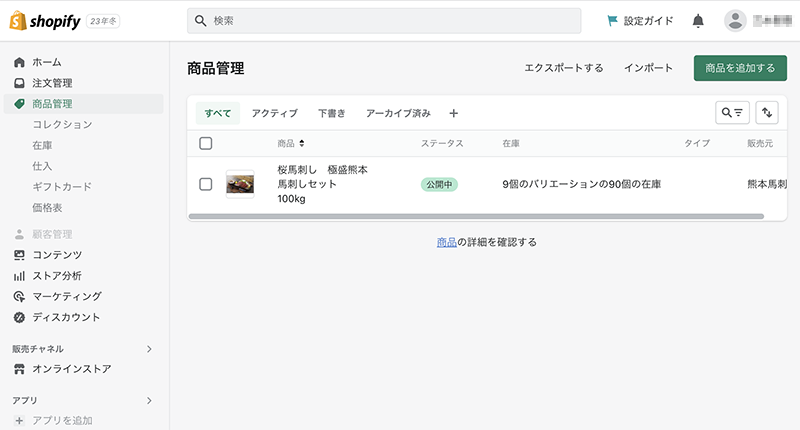
画面右上「商品を追加する」をクリックすると、商品追加画面が開きます。
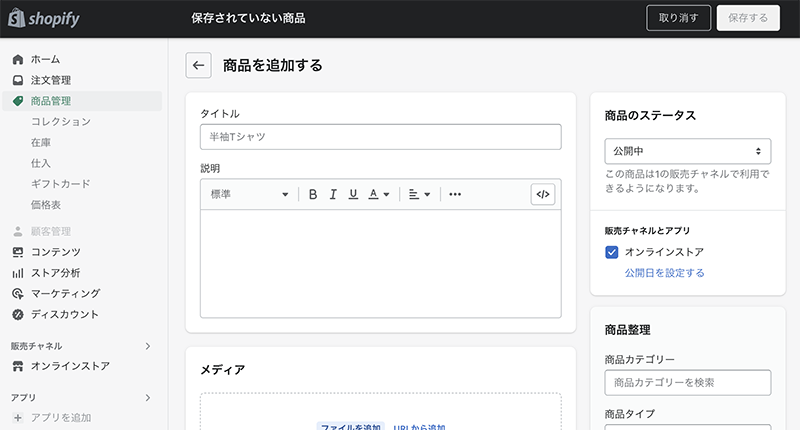
商品追加画面は、いくつかのエリアに分かれています。
タイトル・説明
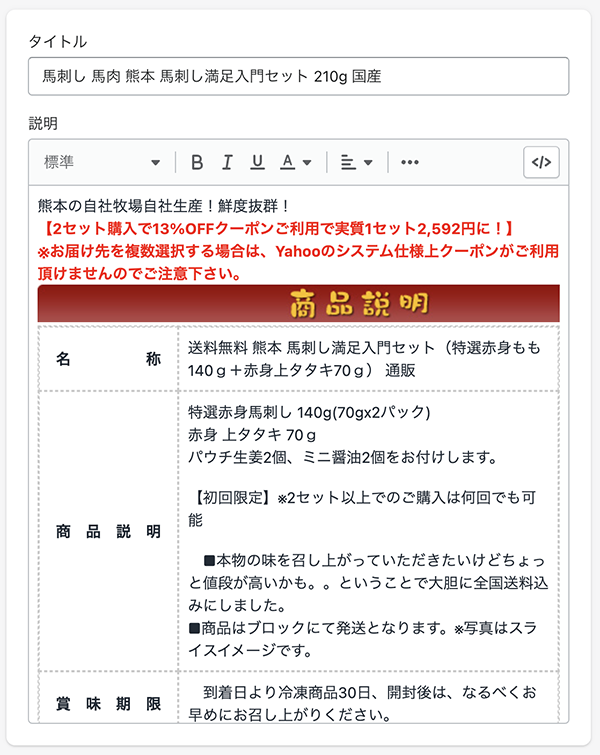
タイトル(商品名)と商品説明の入力欄です。
商品説明は、文字装飾や画像・表(table)・リンク等が利用できます。
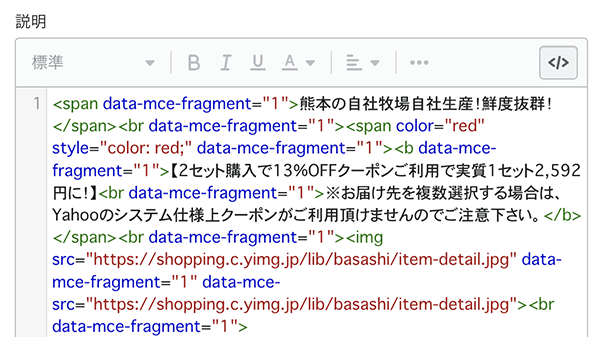
右上のボタンをクリックすることでhtml表示に切り替えることもできます。htmlやcssの詳しい知識がある方は、こちらを利用してもOKです。
メディア
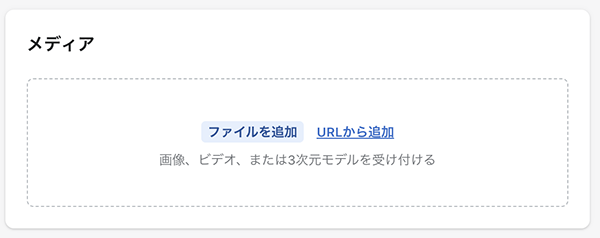
商品画像を設定します。PCに保存した画像ファイルを追加する方法とURLから追加する方法があります。
他のモール・カートから移行する場合、URLからの画像追加を利用すれば画像を一旦PCに保存する手間を省き、直接商品画像を移行することができ便利です。
価格設定
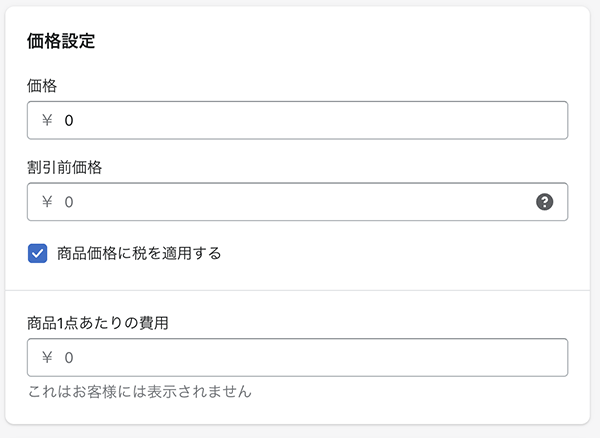
商品の価格を設定します。

割引前価格を入力すると、上のように商品ページに二重表示されます。おトク感を強く訴求することができるので、キャンペーン等で割引を行う際はぜひ利用するとよいでしょう。
「商品1点あたりの費用」は商品ページには表示されない項目です。必要に応じて、仕入れ価格のメモなどに使用します。
在庫
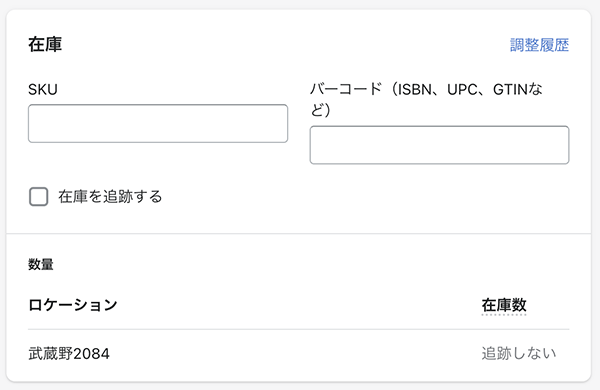
SKUまたはバーコード(ISBN)単位で在庫数を設定します。「在庫を追跡する」にチェックを入れた場合、ロケーション(店舗や倉庫)ごとに在庫を管理することができます。
配送
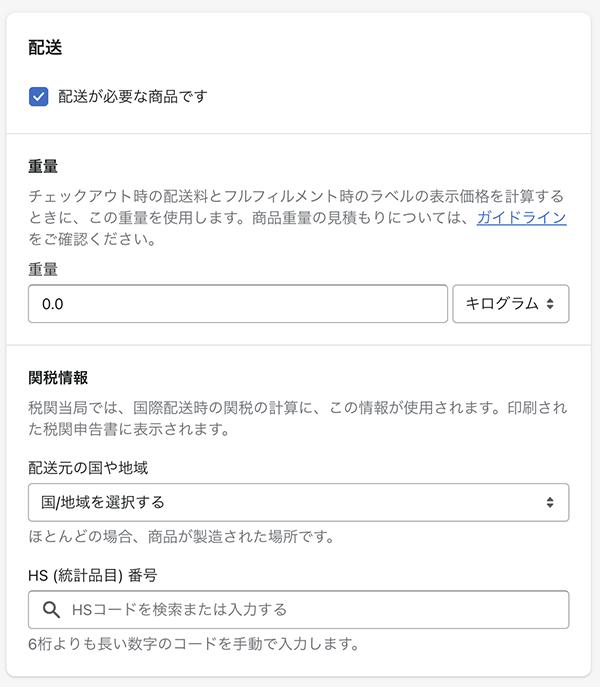
配送についての設定です。デジタル商品やサービスなど、配送を行わない場合は「配送が必要な商品です」をオフにします。
重量は、送料の計算に用いられます。
関税情報は、国際配送時の関税の計算に用いられるほか、税関申告書に印刷されます。越境ECに取り組む場合には重要な入力項目です。
オプション
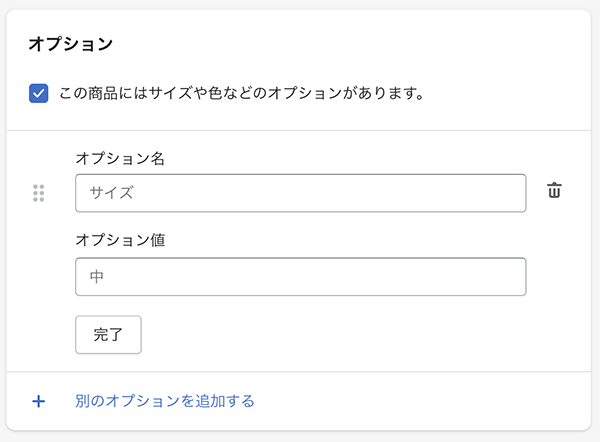
「この商品にはサイズや色などのオプションがあります。」にチェックを入れると、オプションの入力欄が表示されます。
洋服や靴など、サイズ・色のバリエーションがある場合にはここで設定します。
検索結果
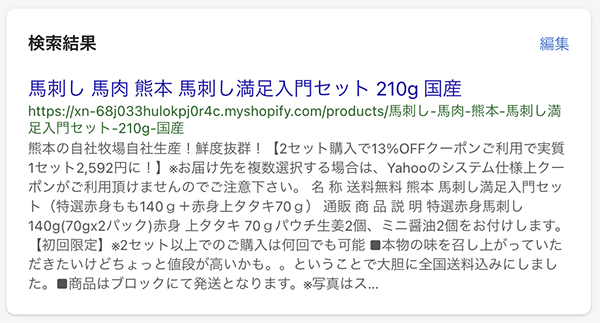
検索エンジン(Google等)の検索結果画面にどのように表示されるかプレビューされます。タイトル(商品名)・商品説明に入力した内容が自動的に表示されますが、必要に応じて「編集」をクリックして編集することができます。
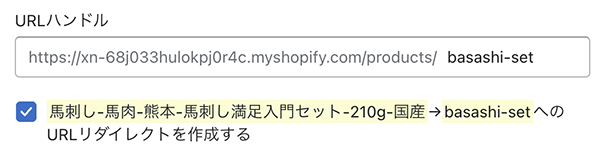
編集画面の最下部に「URLハンドル」欄があります。商品ページのURLは商品名で自動生成されますが、日本語の商品名がURLにそのまま使われていると何かと不便な面があります。「URLハンドル」に分かりやすい値を設定することで、URLリダイレクトを作成することができます。
商品のステータス
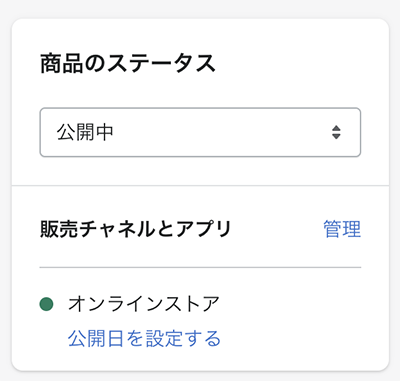
商品ページの公開状況を管理します。下書き保存していたページを公開する場合等はこちらの欄で切り替えます。
「販売チャネルとアプリ」では、販売開始日を設定することができます。通常、販売チャネルはオンラインストアのみですが、アプリを用いてSNS等と連携している場合、例えばInstagramで商品を先行販売する等の設定をすることができます。
商品整理
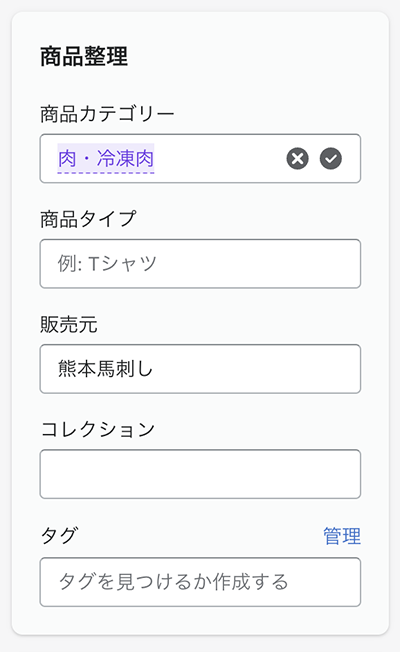
「商品カテゴリー」はshopifyで予め用意されているカテゴリーから選択します。こちらの例では、すでに入力済の内容から推奨されるカテゴリーが自動的に選択されています。
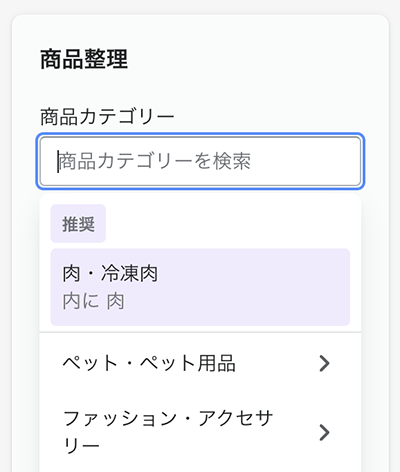
違う商品カテゴリーを選択したい場合、ドロップダウンに表示されるもののなかから「>」をクリックして適切なものを探し、選択します。
「商品タイプ」はショップが独自に設定します。自由に入力することができますが、場当たり的に設定するとショップの商品分類が分かりにくくなり使いにくいお店になってしまう恐れがあります。分類や表記についてはしっかり検討・管理することをおすすめします。
「販売元」はメーカー・卸売業者等を入力します。
「コレクション」は、例えば「ギフトにおすすめ」「春の人気商品」のように、商品カテゴリー・商品タイプとは違った切り口で商品をまとめることができます。予め管理画面の「コレクション」で作成したものが表示されるので、適切なものを選択します。必要に応じて活用しましょう。
「タグ」は、商品に関連するワードを自由に設定できます。
CSVで行う商品登録
CSVを使った一括登録は、「商品管理」の「インポート」から行います。
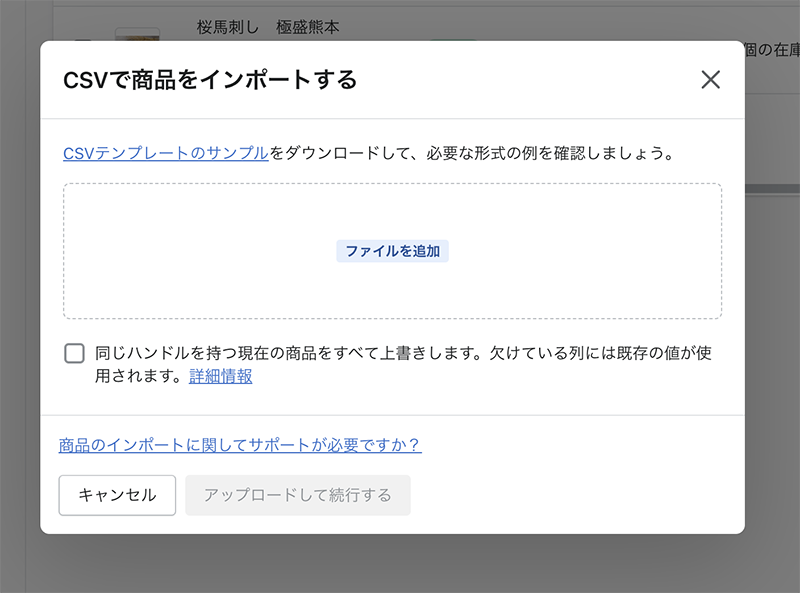
インポート画面からCSVテンプレートのサンプルをダウンロードすることができます。
1行目(項目名)は必須
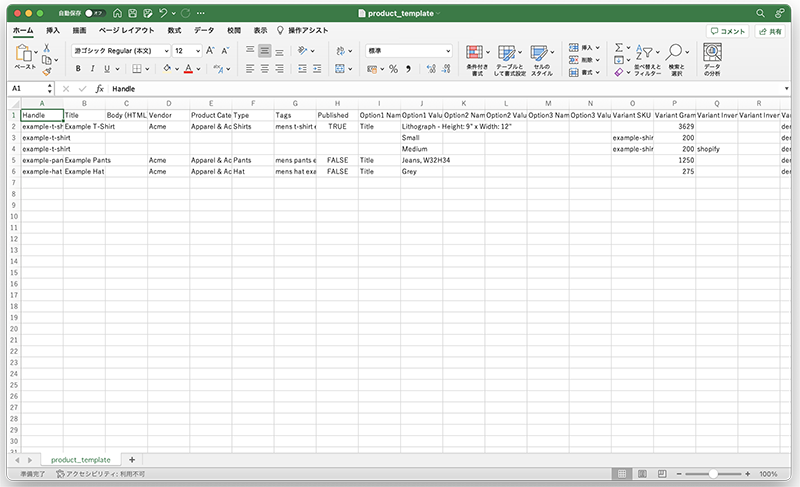
CSVファイルの1行目は項目名です。必須の行なので削除せず、テンプレートに設定されている項目名をそのまま使用します。
Handle・Titleは必須
Handle(商品ID)・Title(商品名)は入力必須です。それ以外の項目は必要に応じて入力します。
画像はURLを記述
商品画像はshopifyまたは別の画像ホスティングサービスにアップロードし、URLをCSVに記述します。
Shopifyには画像管理の独立したメニューがあるわけではないので、使い慣れた画像ホスティングサービスがあればそちらを使うのがおすすめです。
別のモールやカートから移行する場合、現在の画像URLをCSVに記述するとその画像が自動的にShopifyにアップロードされます。既存の商品画像を一旦ダウンロードして別の場所にアップロードする必要はありません。
「インポート」からCSVファイルをアップロード
CSVファイルが作成できたら、管理画面の商品管理 – インポート からアップロードします。
shopifyの商品登録をやってみた【2023年版】 まとめ
越境ECを意識する方を中心に注目度が高まっているshopifyは、海外発のサービスということもあって難しそうに思われがちですが、基本的な商品登録の方法は他のモール・カートと同様です。管理画面から1件ずつ登録する方法とCSVファイルを使って一括して登録する方法があり、使いやすい方を選択することができます。今回紹介した内容でshopify商品登録のおおよそのイメージを掴んでいただければ幸いです。
とはいっても、楽天市場やヤフーショッピング、国内ASPカートから移行では、画像の移行や選択肢の移行などがスムーズに商品登録移行できない要因だったりして、結構面倒だったりします。もちろん商品登録数が少ない場合は店舗さんで実施されたほうが良いと思います。shopifyで商品登録 商品登録外注 商品登録代行 をお探しの場合はお気軽にお声がけください。shopifyでのデザイン構築もできますので、もしshopifyでリニューアルしたいなどのお話があればお声がけくださいね。