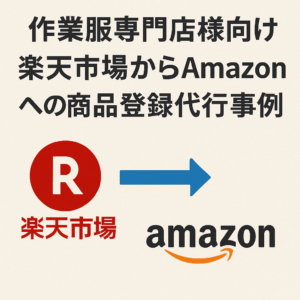ネットショップのなかには、ショップブログをWordPressを使って運用しているところが多くあります。
WordPressはCMS(コンテンツマネジメントシステム)と呼ばれるもののひとつで、ブログだけでなくサイトそのものの構築・運用にも使われています。HTMLなどの技術的な知識がなくても誰でも手軽にブログやサイトの更新ができるのが大きなメリットで、日本のみならず世界的に広く普及しています。
WordPressへの投稿は、PCから行う方法やスマホのブラウザから行う方法などいくつかありますが、ここではスマホアプリで投稿する方法をご紹介します。
ページコンテンツ
WordPressアプリを使うメリット
多くの人にとって身近で使い慣れているという点で、スマホアプリには大きなアドバンテージがあります。PCの操作やキーボードの入力に不慣れな方であっても、スマホの文字入力ならスムーズに行えるというケースは多いのではないでしょうか。
また、移動中や外出先でも手軽に更新できるというのもスマホならではのメリットです。
写真入りの記事を投稿する場合にも、PCの場合はデジカメ等で撮影した写真を一旦PCに取り込む必要があり手間がかかりますが、スマホアプリなら記事の執筆中にスマホのカメラで撮影し、そのまま記事に挿入することができます。
スマホのブラウザと比べた場合のアプリのメリットとしては、書き途中の内容が自動で保存される機能があります。ブラウザからブログ更新する場合、移動中は電波状態などによってうまく通信ができずせっかく入力した内容が消えてしまう場合がありますが、アプリを利用した場合は自動で保存されるためそういったリスクを減らすことができます。
ネットショップの商品紹介に使うべし
自社サイトでSNSなどでの発信に夢中で、本来自社サイトでのBLOGをなおざりにしているショップさんがあまりにも多い。特に競合店舗がやってるから的なノリで、TwitterやInstagram、Facebookを運用されてませんか?
基本中の基本が自社サイトにいかに集客をさせるかという基本を忘れがち、勿論SNSを否定するわけではなく適度なバランスが大事という事です。年齢層や商品によってはSNSを使った展開のほうが広告をかけずに売上が作れるなんてお客さんも実際に存在します。ただ逆に言うと、SNSを使わない別の展開でも売上が容易に作れる可能性も秘めているので、SNS寄りになっている店舗さんも是非この機会に自社サイトの基本集客に関して見直してみては如何でしょうか?
自社ネットショップにBlog機能が付いてない場合でも、別途ワードプレスを設置して商品紹介や商品に関する情報の基礎を積み上げSEO対策を意識する事で常に優良顧客で且つ無料での集客が可能という最大の魅力を得る事ができます。自社サイトの商品をBlogで紹介するというやり方は案外昔ながらの手法ではありますが、昔と比べてgoogle側(検索エンジン側)が優秀になっている事に加えて、被リンクに多くの時間を割いてSEO対策していた時期がようやく抜けかけている今だからこそ、しっかりとした自社内での自社商品のコンテンツ固めが必要なのではないでしょうか?
アプリのインストール・設定
まずは、スマホにWordPressのアプリをインストールしましょう。
なお、ここで紹介する画面はAndroidスマホの場合のものになります。iPhoneの場合は多少異なるかもしれませんが、大まかな流れとしては同様です。
iPhoneの場合はApp Store、Androidの場合はPlayストアを開き、WordPressアプリを検索します。見つかったら「インストール」をタップします。
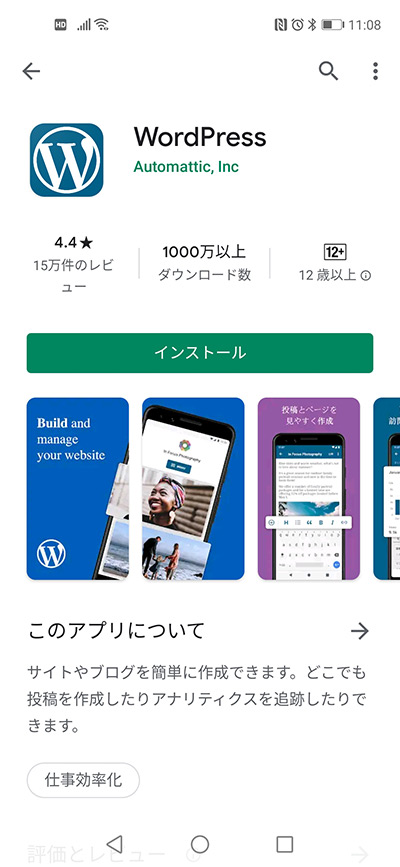
インストールできたら「開く」をタップします。
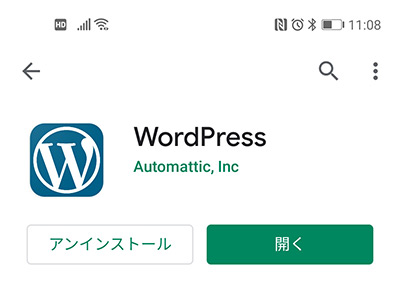
アプリの初期画面が開きます。「ログイン」をタップします。
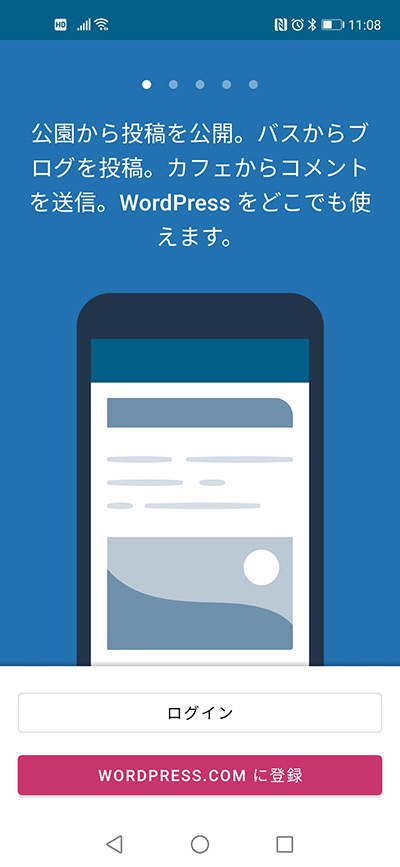
「サイトのアドレスを入力してログインする。」をタップします。
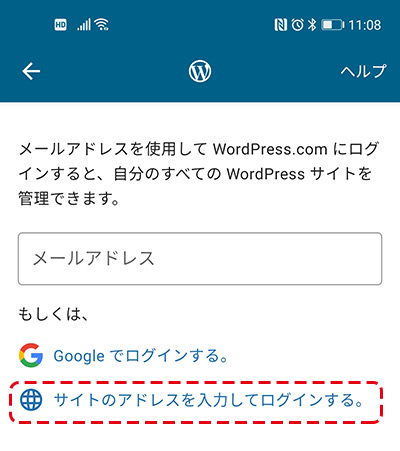
投稿を行うサイトのアドレスを入力します。ここではサンプルとして当サイト「商品登録ドットコム」のアドレスを入力しましたが、実際にはご自身のサイトアドレスを入力してください。
入力したら「次へ」をタップします。
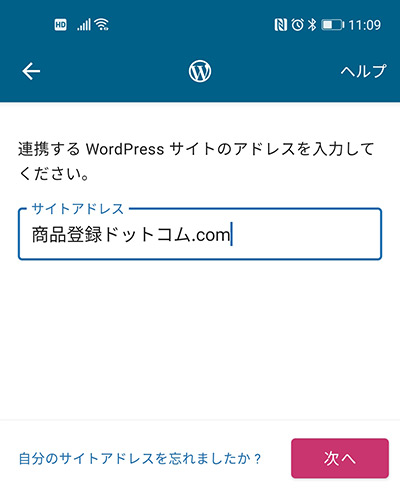
サイトのユーザー名・パスワードを入力します。入力したら「次へ」をタップします。
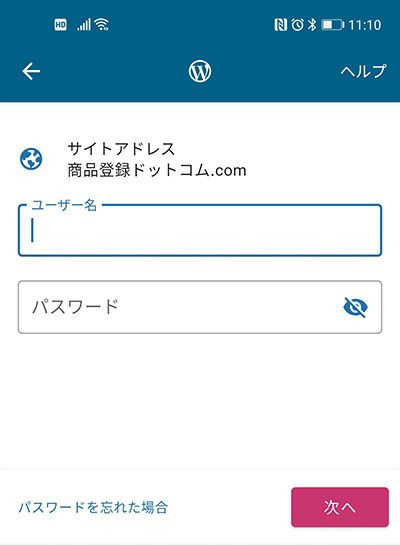
現在のユーザーアカウントと自分のサイトが表示されます。
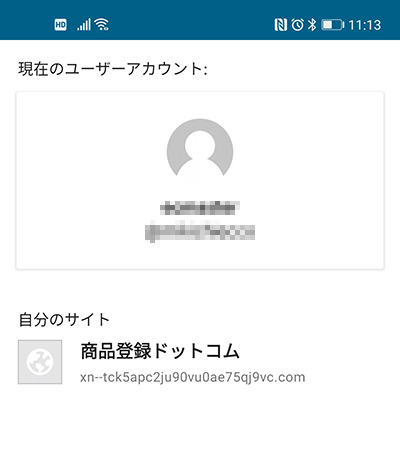
ここまでできればWordPressアプリのインストールと設定はOKです。
ブログの投稿
ブログ投稿するときは、WordPressアプリを立ち上げ、画面右下の赤い丸(投稿またはページを作成)をタップします。
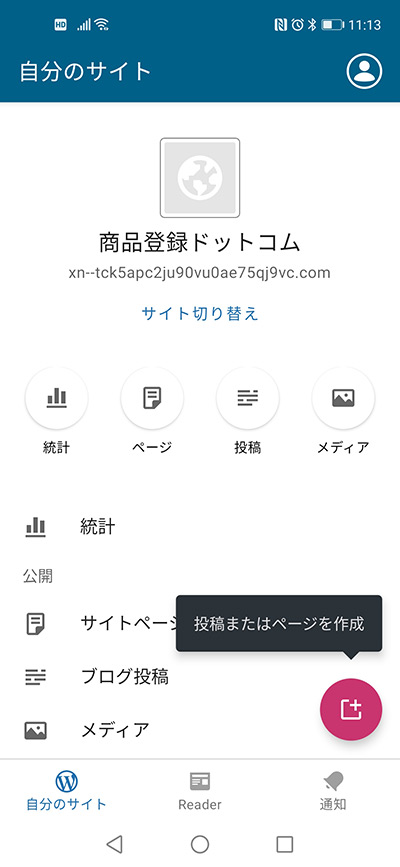
「ブログ投稿」を選択します。
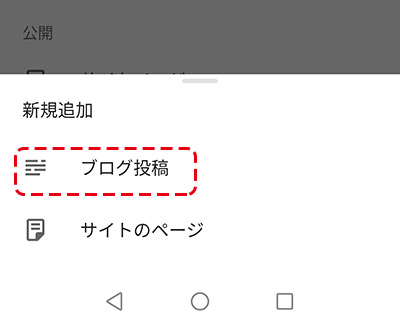
「ブロックエディター有効」のメッセージが表示されたら、そのまま「OK」をタップします。
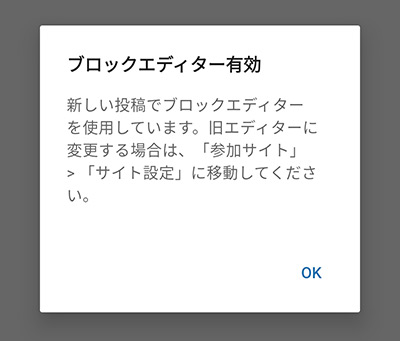
ブログの投稿画面が開きます。
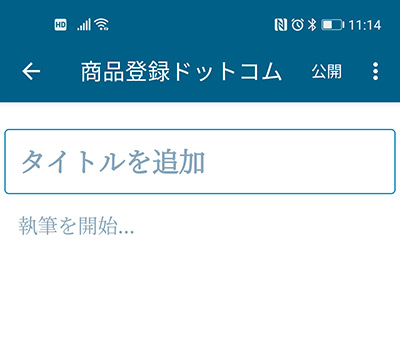
タイトル・本文の入力
ブログの投稿画面で「タイトルを追加」をタップするとタイトルを、「執筆を開始」をタップすると本文を入力することができます。
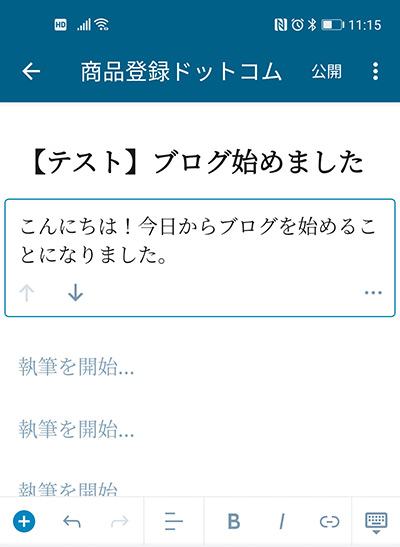
WordPressでは、本文は改行するたびに入力欄が分かれる仕組みになっています。これは「ブロック」と呼ばれるWordPress特有のもので、慣れるまでは少し違和感があるかもしれません。
下にあるボタンの中から「B」を押した状態で入力すると、文字を太字にすることができます。
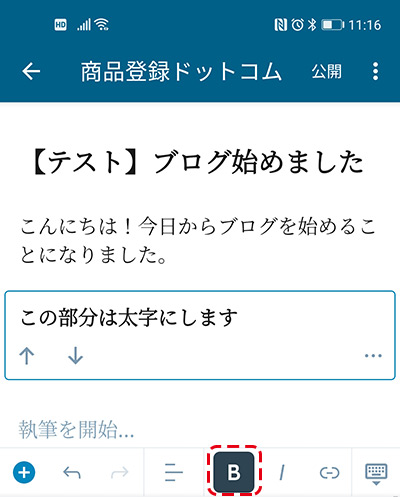
「I」を押すと文字が斜体になります。
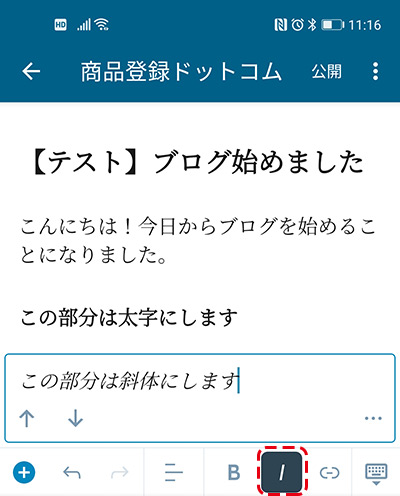
見出しの挿入
見出しを入れるときは、画面左下の「+」ボタンから「見出し」をタップして入力ます。
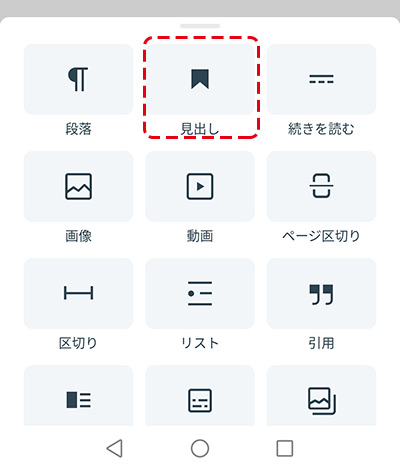
見出しレベルを変更するときは「H2」をタップします。
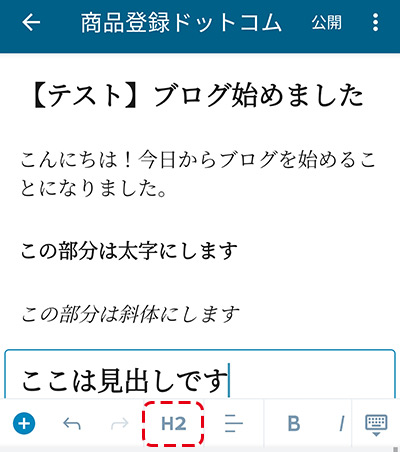
見出しは、1〜6まで6段階のレベルが設定できます。
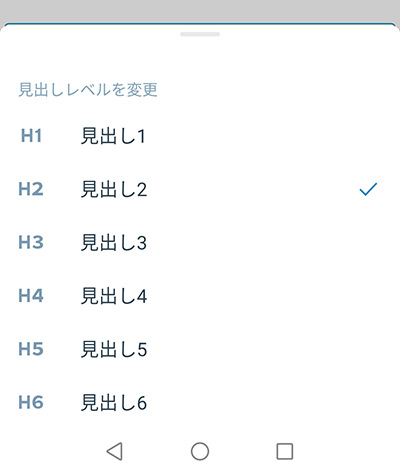
画像の挿入
文中に画像を入れるときは、画面左下の「+」ボタンから「画像」をタップして入力ます。
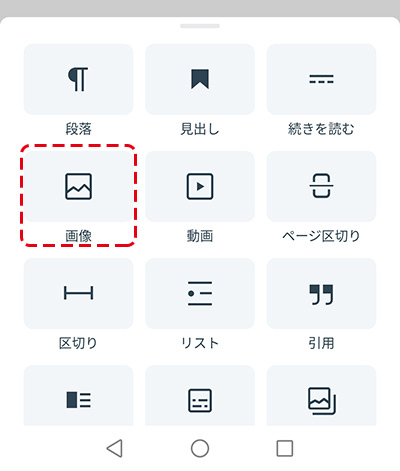
入力欄が画像に変わったら、「画像を追加」をタップします。
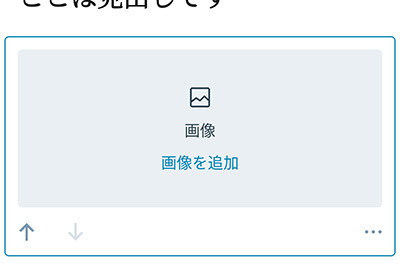
スマホに保存されている画像を選ぶ場合は「デバイスから選択」、スマホのカメラで撮影する場合は「写真を撮る」を選択します。
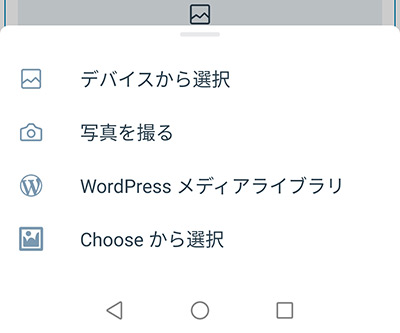
写真へのアクセスや撮影の許可を求められたら、「許可」をタップします。
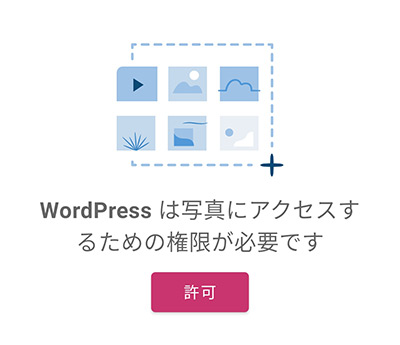
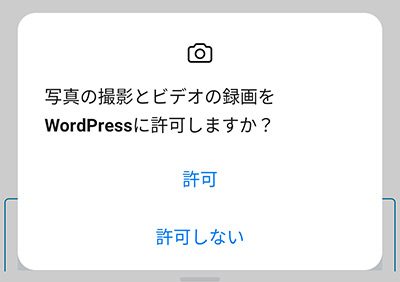
アクセス許可は、基本的に初回のみになります。
画像が挿入されました。
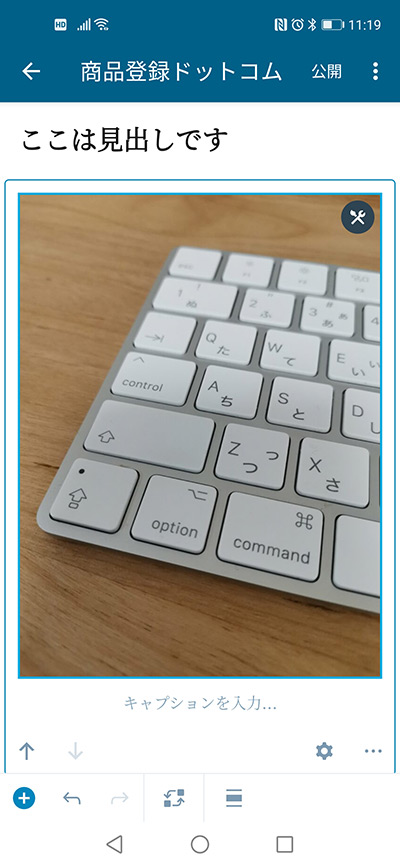
カテゴリー・タグの設定
記事にカテゴリーやタグを設定する場合、画面右上のボタンから「投稿設定」をタップします。
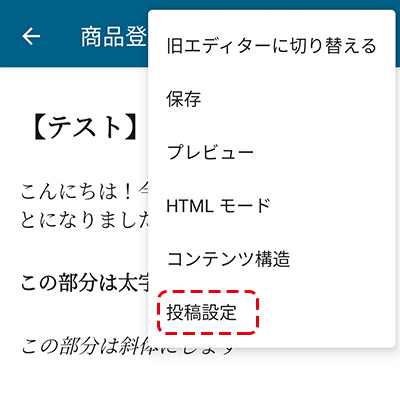
「投稿設定」の画面の中ほどに「カテゴリーとタグ」があります。
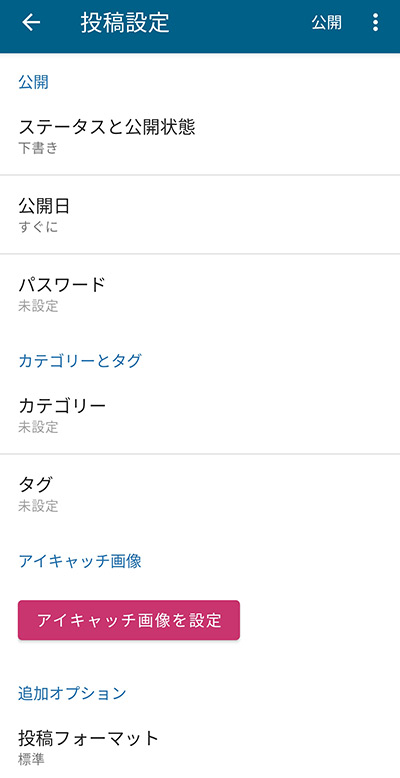
カテゴリー
「投稿設定」の画面で「カテゴリー」をタップすると、カテゴリーの選択画面が開きます。
当てはまるカテゴリーにチェックを入れ、画面左上の矢印をタップして前の画面に戻ります。
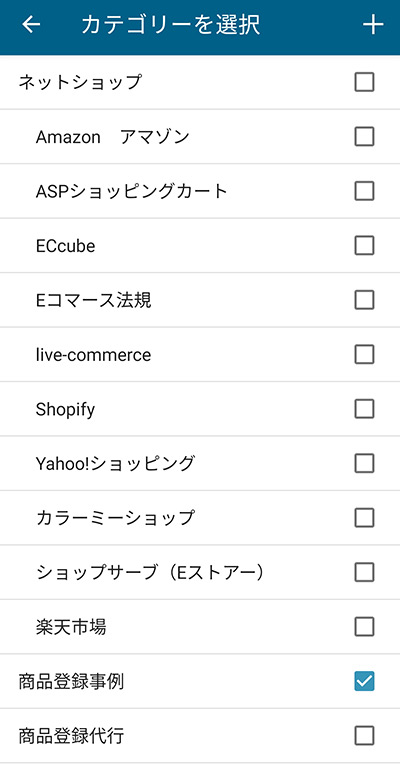
ここでは、カテゴリーに「商品登録事例」を選択しました。このように、投稿設定画面の「カテゴリー」の箇所に選択したカテゴリー名が表示されればOKです。
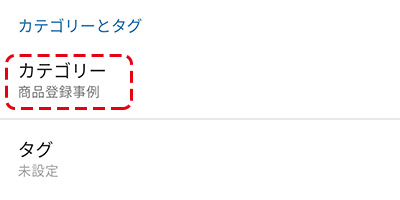
タグ
タグもカテゴリーと同じような流れで設定します。
「投稿設定」の画面で「タグ」をタップすると、タグの選択画面が開きます。
一覧表示されているタグのなかから当てはまるものをタップするか、入力欄に直接タグを入力します。直接入力するときは、ひとつずつカンマ「,」で区切ります。
ここでは、「Amazon」と「WordPress」の2つのタグを設定しました。
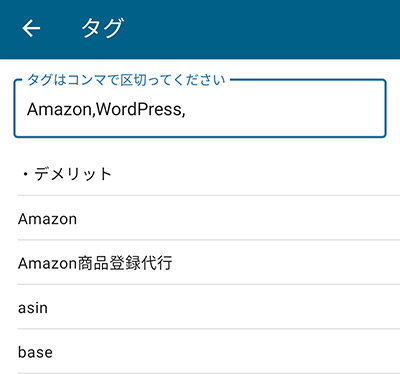
画面左上の矢印で「投稿設定」の画面に戻ると、「タグ」の箇所に「Amazon」と「WordPress」が設定されているのが確認できます。
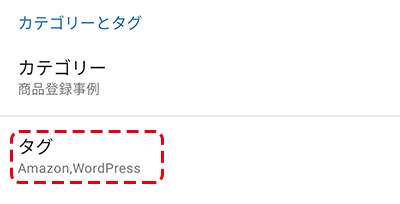
プレビュー
ブログ記事が書き終わったら、実際の見栄えをプレビュー確認します。
画面右上のボタンから「プレビュー」をタップします。
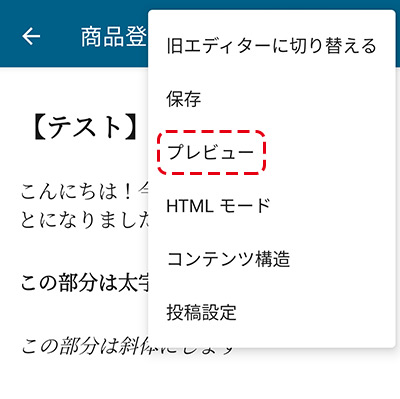
実際の画面レイアウトでの見え方が表示されます。
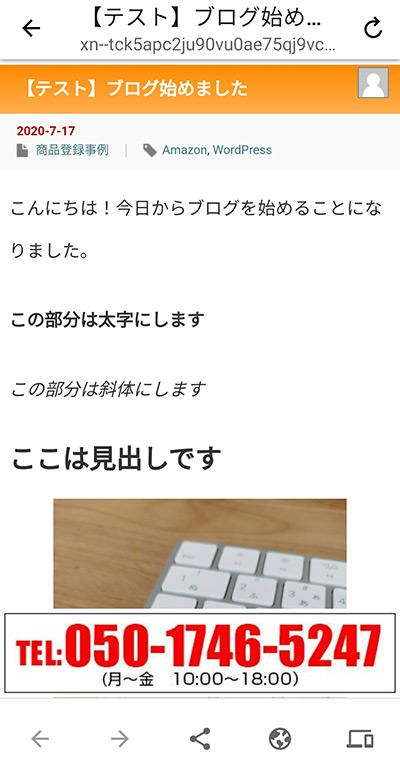
この時点では記事はまだ公開されていないので、ブログを訪れた人には表示されません。誤字などがあった場合は、画面左上の矢印で前の画面に戻って修正します。
下書きの編集
アプリで入力したブログ記事は、「保存」をタップせずに終了した場合も自動で保存されています。
下書きの状態で保存されている記事を編集する場合は、アプリのトップから「ブログ投稿」をタップします。
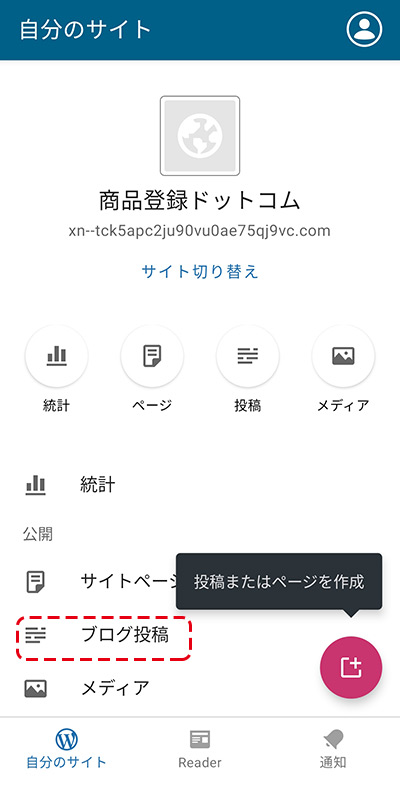
画面上部の「下書き」をタップすると、下書きで保存されている記事が表示されます。編集したい記事をタップすれば、再度編集することができます。
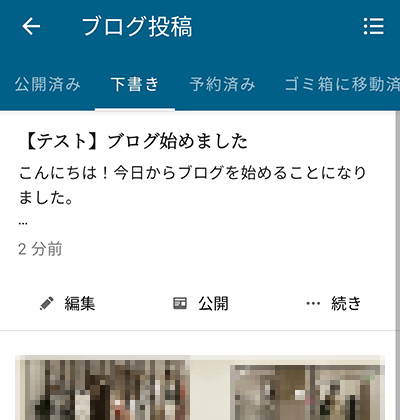
すでに公開済みの記事を修正する場合も同様に、「公開済み」のなかから該当する記事をタップし、編集することができます。
WordPressアプリを活用しよう
WordPressアプリを使えば、PCで文章を打つのが苦手な方でも、移動中・外出中のちょっとした時間でも手軽にブログの更新を行うことができます。ショップブログはこまめな更新を継続的に続けていくことがとても大切です。操作方法もそれほど難しいものではないので、ぜひWordPressアプリを活用しブログ更新に役立てて下さい。
最近では、WordPress連携できるネットショップカートが増えてきています、例えばEストアーのショップサーブのワードプレス連携やカラーミーでも最近ワードプレスにプラグインを入れて展開するだけではなく、直接ワードプレス連携ができる機能が追加されました。またFutreShopでもVPSオプションなどを使うとTOPすらWordPress化する事ができるなど多様化してきています。
ネットショップとワードプレスとの連携や商品登録代行でお困りごとがございましたらお気軽にお声がけください。