
パソコンでの作業の際、手元にあるファイルとは別の形式が必要になることがあります。単純なことのようで、意外と変換方法が分からず困ってしまった経験がある方も多いのではないでしょうか。特に資料として頂くPDFだったり、PDFの中の一部分或いは全部を PDFからJPEG に変換したかったりと用途は様々かと思います。
今回は、PDFをJPEGに変換する方法を4つご紹介します。
初稿:2024/8/24
追記:2025/4/11
追記:2025/6/10 ななんと商品登録ドットコムが「Adobe Acrobat みんなの Acrobat 活用術~」に掲載されました!(祝)
追記:2025/8/13
ページコンテンツ
PDFをJPEGに変換したい場面
PDFは、印刷用のレイアウトで文書を保存できるファイル形式です。PCやスマホなどどんな端末で見ても基本的に同じ書式で表示され、メールやチャットなどでの共有もしやすいためビジネスをはじめとしたさまざまなシーンでよく使われています。
さまざまなメリットのあるPDFですが、サイズ調節や切り抜きなどの加工はPDF形式よりもJPEG形式のほうがしやすいです。また、Webページのなかに配置する場合にもJPEGが適しています。
そのため、PDFファイルの中に含まれる図やグラフをJPEG形式で取り出したい・複数ページに渡るPDFファイルを全てJPEG形式に変換したいといったニーズが発生します。
PDFをJPEG変換する方法には特別なツールを必要としないものや複数ページを一括処理できる効率的なものもあるので、ぜひ知っておくとよいでしょう。
JPEG形式でスクリーンショットを取得する
PDFをJPEG に変換するには、スクリーンショットを取得するのが最も簡単です。文書内のグラフを1つだけJPEG保存したい等の場合にはおすすめの方法です。
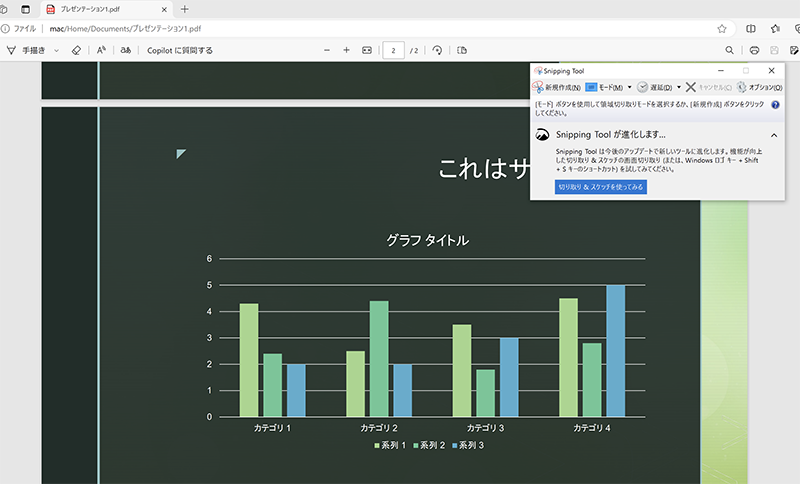
Microsoft Edge(他のソフトでも可)でPDFファイルを開き、Snipping Toolを起動します。
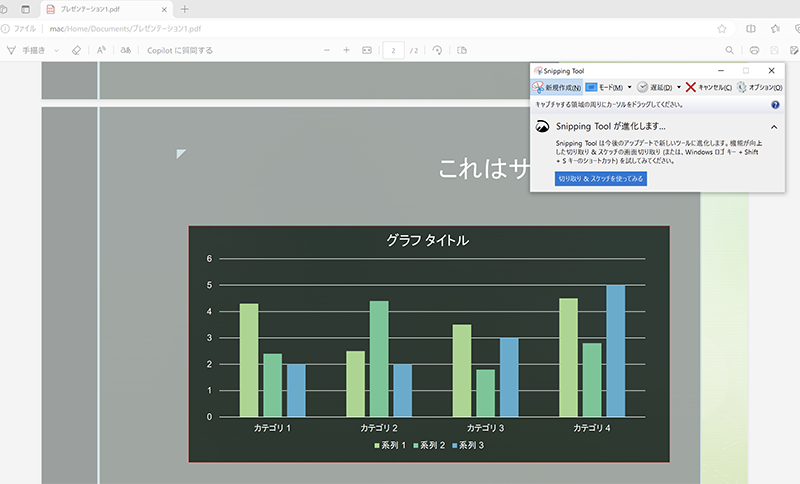
Snipping Tool の「新規作成(N)」をクリックし、取得したい箇所をドラッグします。
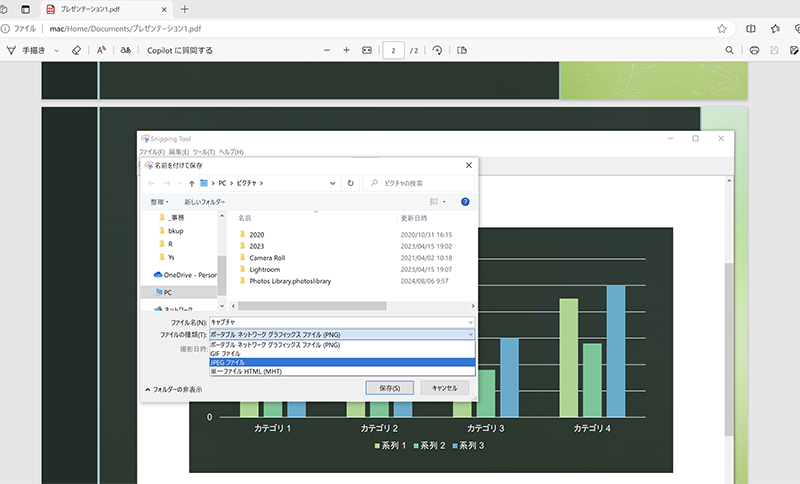
スクリーンショットが取得できました。「ファイル(F)」-「名前を付けて保存(A)」をクリックし、ファイルの種類で「JPEGファイル」を選択して保存します。
この方法では、トリミング範囲を細かく調整するのはやや難しいのがデメリットです。例えば余白が思っていたより多すぎたので削りたいという場合、後から画像ソフトなどを使って再編集する必要があるかもしれません。
スクリーンショットのメリット・デメリット
| メリット | 操作が簡単 特別なソフトが不要 無料 |
| デメリット | 変換したいものが多数ある場合は手間がかかる |
オンラインツールでJPEGに変換する 4選
ページ数の多いPDFを全てJPEGにしたいという場合、1ページずつスクリーンショットを取ってJPEG保存していくのは手間がかかり非効率です。そのような場合は、オンラインツールで一括変換するのがおすすめです。
PDFをJPEGに変換できるオンラインツールは多数ありますが、そのひとつとしてCanvaをご紹介します。
Canvaは無料のデザインツールで、オンラインで使うことができます。初心者でも使いやすく、インスタグラム投稿用やチラシ・フライヤー用・ホームページ用等のさまざまなテンプレートが充実しています。複数人での作業共有や写真のフィルター加工等豊富な機能があり、そのひとつとして無料のPDF-JPG変換ツールも提供されています。なお、利用にはアカウントの作成が必要です。
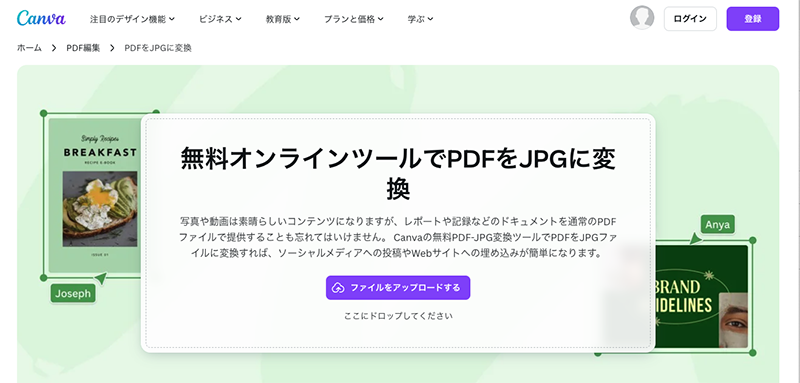
ブラウザでCanvaのPDF-JPG変換ツールのページを開き、変換したいファイルをアップロードします。
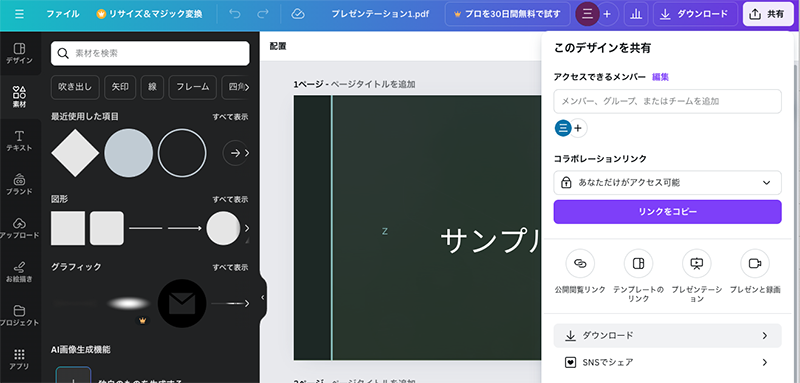
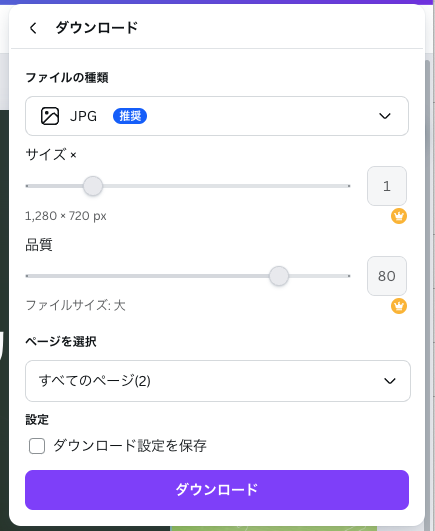
CanvaにPDFファイルが読み込まれました。右上の「共有」ボタンから「ダウンロード」をクリックし、ファイルの種類で「JPG」を指定してダウンロードします。ダウンロードしたzipファイルを解凍すると、1ページずつJPGファイル化されています。
Canvaはオンライン型のツールなので、PCにソフトやドライバをインストールできない状況でもインターネットに繋がっていれば利用できるのが利点です。
オンラインツールのメリット・デメリット
| メリット | インストールが必要ない 複数ページの一括処理が可能 無料 |
| デメリット | インターネット環境が必要 |
その他 オンラインツール PDFからJPEGに 変換 4選比較
Canva、Smallpdf、iLovePDF、PDF24 Toolsの「PDFからJPEG」変換機能について、概要、価格、無料で対応可能な内容を比較した表です。
| ツール名 | 概要 | 価格 | 無料で対応可能な内容 |
|---|---|---|---|
| Canva | デザインツールとして有名で、PDFをJPEGに変換可能。編集やデザイン要素の追加も可能。 | 無料プランあり。有料プランは月額約1,500円から。 | PDFをJPEGに変換(高品質)。簡単な編集やデザイン調整も無料プランで利用可能。 |
| Smallpdf | シンプルで高速なPDF変換ツール。オンラインでの操作が簡単。 | 無料プランあり。有料プランは月額約1,000円から。 | PDF全ページを高品質JPEGに変換可能(ファイルサイズ制限あり)。7日間の無料トライアルでPro機能を試用可能。 |
| iLovePDF | PDF関連ツールが豊富で、オンラインで簡単にPDFをJPEGに変換可能。 | 無料プランあり。有料プランは月額約600円から。 | PDF全ページのJPEG変換または埋め込まれた画像の抽出が可能(25MBまで)。Google DriveやDropboxとの連携も無料で利用可能。 |
| PDF24 Tools | プライバシー保護を重視したシンプルなPDF変換ツール。インストール不要で使いやすい。 | 完全無料 | PDF全ページを高品質JPEGに変換可能。ファイルは短時間後に自動削除されるため安全性が高い。 |
JPEGに変換するプリンタドライバをインストールする
PDFをJPEGに変換する機会が頻繁にある場合、JPEG変換機能を持つプリンタドライバをインストールするのもひとつの方法です。
一度インストールしておけば、「印刷」メニューから印刷するのと同様の操作でJPEG形式で出力することができます。どのソフトからでもJPEG化することができ、ページを指定する・カラーまたは白黒を選択する等も印刷と同様に行えます。
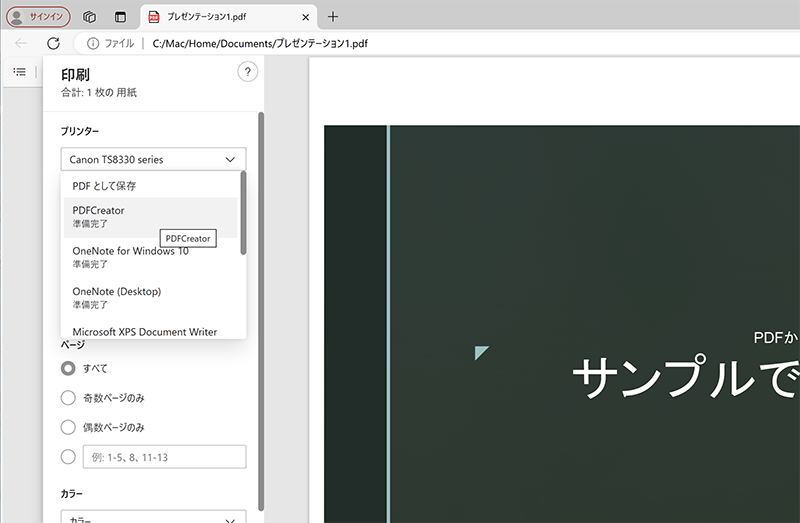
こちらはPDFCreator for Windowsを使用した例です。PDFファイルをブラウザで開いて「印刷」メニューをクリックすると、プリンターのなかに「PDFCreator」が表示されています。「PDFCreator」を選択し、必要に応じてレイアウトやページ等を指定します。「印刷」をクリックすると、PDFCreatorのダイアログが開きます。
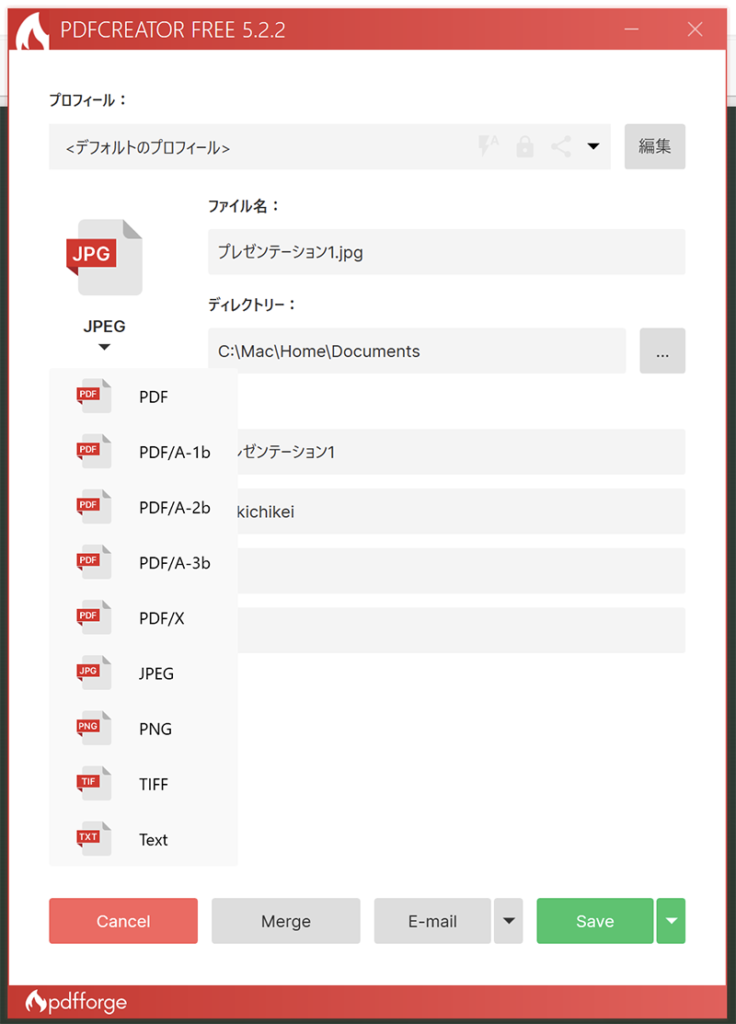
ファイル形式を表すアイコンをクリックして「JPEG」を選択し、保存します。
本来はPDF化するためのドライバなので、PDFからJPEGへの変換以外にも、各種ファイルのPDF化にも使うことができます。
プリンタドライバのメリット・デメリット
| メリット | 複数ページの一括処理・一部ページのみの出力が可能 各種ファイルからPDFへの変換が可能 無料 |
| デメリット | インストールが必要 |
Adobe Acrobatを使う
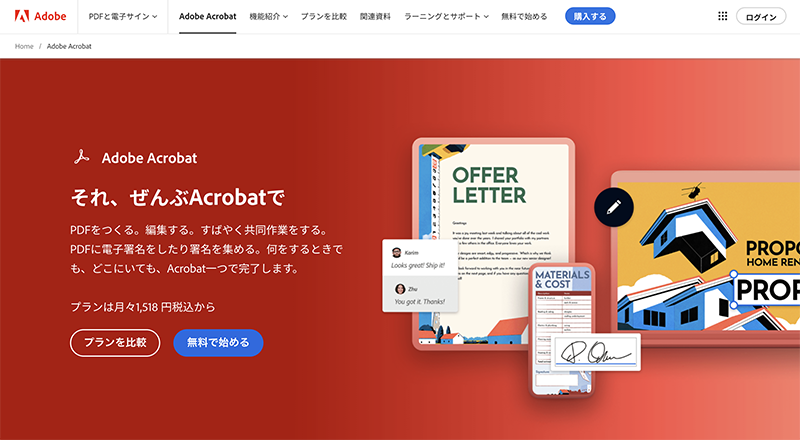
PDFファイルの編集や加工に最も適しているのは専用のPDFエディタです。代表的なものはAdobe Acrobatです。月額1,980円の有料サブスクリプションになりますが、PDFの編集を本格的に行うのであれば必須のソフトです。Adobe Acrobatを持っていれば、他の変換ツールやドライバを使わなくてもJPEG形式への出力が簡単に行えます。
なお、PDFを閲覧するためのソフトAdobe Acrobat ReaderはAdobe Acrobatとは別物で、JPEG形式への出力には対応していません。
Adobe Acrobatのメリット・デメリット
| メリット | JPEG化以外にもさまざまなPDFの編集・加工が可能 |
| デメリット | インストールが必要 有料 Adobe Acrobaのダウンロードリンク(7日間のお試し無料期間もある) |
ななんと商品登録ドットコムが「Adobe Acrobat みんなの Acrobat 活用術~」に掲載されました!(祝)
Adobe様の活用術ページにて弊社の記事を取り上げて頂きました!ありがとうございます。
だからといってごひいきにする訳ではないのですが、日々Adobe様にはお世話になっておりますので、感謝感謝です。ただ最近何かと有料圧がどの界隈にも漂っておりますので、そろそろPDF変換周りは有料をつかってもいいのかなと思っているところです。商品登録代行においてもPDFやカタログページからの取得は勿論のこと、お客様から頂く資料やカタログ、パンフレットの殆どがPDFです。その中でも文字の抜き出しに苦労する時などが日々ありますので、今後有料プランも検討して開発部や技術者とも話をしていきたいです。気にある方はこちらをチェックしてみて下さい↓
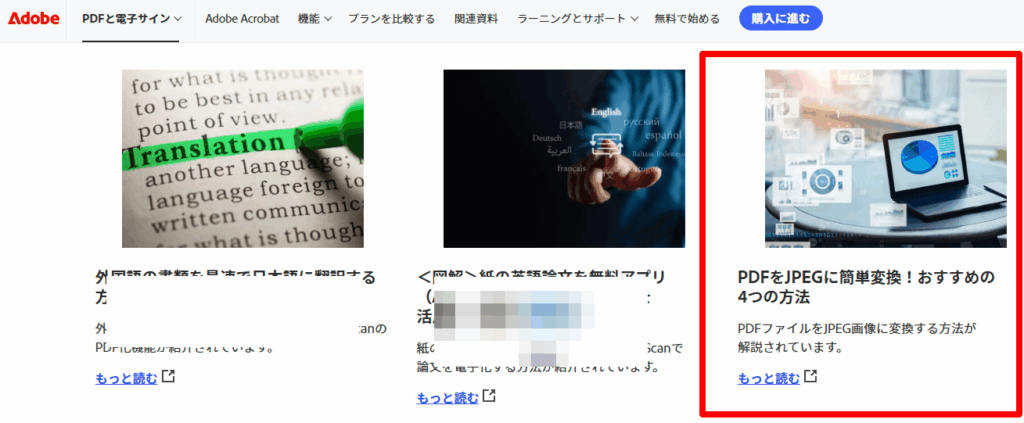
まとめ比較表(各方法の特徴)
| 方法 | 特徴 | 利点 | 注意点 |
|---|---|---|---|
| スクリーンショット | 手元で表示した部分をそのままJPEG化 | 手軽・ソフト不要・無料 | 作業は手動、複数ページは非効率 |
| オンラインツール(複数) | 選択したWEBサービスにアップ → 一括変換・ダウンロード | 無料・インストール不要・一括処理可 | アップロードの安全性・ネット環境が必要 |
| 仮想プリンター(ドライバ) | PDFをプリント感覚でJPEGに出力 | 一括処理・印刷感覚で使える | 導入設定が必要な場合もある |
| Adobe Acrobat | プロ機能で高品質な一括JPEG変換 | レイアウト保持・高度な編集も可能 | 有料・環境に依存 |
PDFのカタログから商品情報を抜き出す場合 ECサイトで利用する商品情報編
PDFからJPGへの変換では、PDFカタログからの取得の場合は頻繁に利用する部分です。一般的にECの商品情報として活用する場合は、PDFの画像をスクショとして取る場合や、PDFの内部情報として画像が保持されている場合はツールを使って画像を取り出すなどがあります。昨今のPDFカタログの画質やそもそもある程度大きく提供されている(画像が大きくスクショして、商品情報の画像として取り扱いやすい)ので、PDFカタログから商品情報への取得の場合だとほとんどがスクショでの対応となります。
作業服やスポーツ用品・アパレル商品・アウトドア用品など様々なメーカーからPDFや電子カタログが出ていますが、ほとんどの情報がPDFや電子カタログでの提供となっていることから、ある程度カタログから情報を取得する必要性があります。メーカーによっては、画像のみなどの提供はありますが、セットで全部提供されているメーカーや卸会社は皆無に等しいと言えます。逆にあまりメーカーさんからの提供情報が多いと勿論その情報を使う競合も多い訳で、卸先が複数ある、販売ルートがあるなどでは、弊害となる場合もあります。手間を惜しんで競合が多い商品をチョイスするか、または、メーカーからは商品情報はPDFや電子カタログからしか取得できない場合などでは、少し手間をかけても電子カタログからしっかり情報を抜き、その上で商品画像のLPの情報や商品情報へ正確な情報を盛り込む必要性があります。
PDFからJPG、PDFから商品情報への変換や取り出しなどの作業は「まずは一度お声がけください」商品登録ドットコムにて対応いたします。特に大量処理などでお困りの場合もお問い合わせいただければ解決案をご提案できるかもしれません。
PDFをJPEGに簡単変換!おすすめの4つの方法 まとめ
さまざまな事情でPDFファイルをJPEG形式に変換したい場合、方法はいくつかあります。最も手軽なのはスクリーンショットを取得してJPEG形式で保存する方法です。他にも、Canvaなどのオンラインツールを使う方法やJPEG出力が可能なプリンタドライバを使う方法、Adobe Acrobatを使う方法があります。手軽さや複数ページの一括処理の可否・有料/無料などさまざまな点で違いがあるため、ニーズによって使い分けるとよいでしょう。
PDFをJPEGに変換するニーズは、日常的な資料の加工からECサイトの商品登録業務まで幅広く存在します。特に近年では、メーカーが提供するカタログやパンフレットの多くがPDF形式であり、そのままでは画像加工やWeb掲載に適さない場合が多いため、JPEG形式への変換は業務効率化の重要なステップです。方法としては、大きく4つのアプローチがあります。最も手軽なのは「スクリーンショット」を用いる方法で、ソフト不要・無料で実行できますが、大量ページ処理や高精細加工には不向きです。「Canva」「Smallpdf」「iLovePDF」「PDF24 Tools」などのオンラインツールは複数ページを一括変換でき、インストール不要で便利ですが、安定したネット環境が前提です。頻繁に変換する場合は「JPEG対応プリンタドライバ(例:PDFCreator)」の導入により、印刷感覚で素早く処理でき、既存ワークフローにも組み込みやすくなります。さらに高度な編集・管理まで行う場合は、有料の「Adobe Acrobat」が最適で、JPEG出力を含む多彩なPDF加工機能を一元的に利用できます。特にEC現場では、PDF内画像をスクショや抽出で活用し、商品LPや登録データに反映することが多く、大量処理時は精度とスピードのバランスが重要です。競合との差別化には、手間を惜しまず正確な情報抽出・画像加工を行うことが長期的な価値を生みます。最終的には、目的・予算・作業頻度に応じて適切な方法を選び、必要に応じて複数の手段を組み合わせることが理想です。PDFからJPEGへの変換は単なる形式変更にとどまらず、情報をより活用しやすい形に整えるための重要な工程です。より効率的で品質の高い作業を実現するため、自社に合った方法を見極めて導入していきましょう。


























