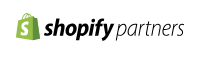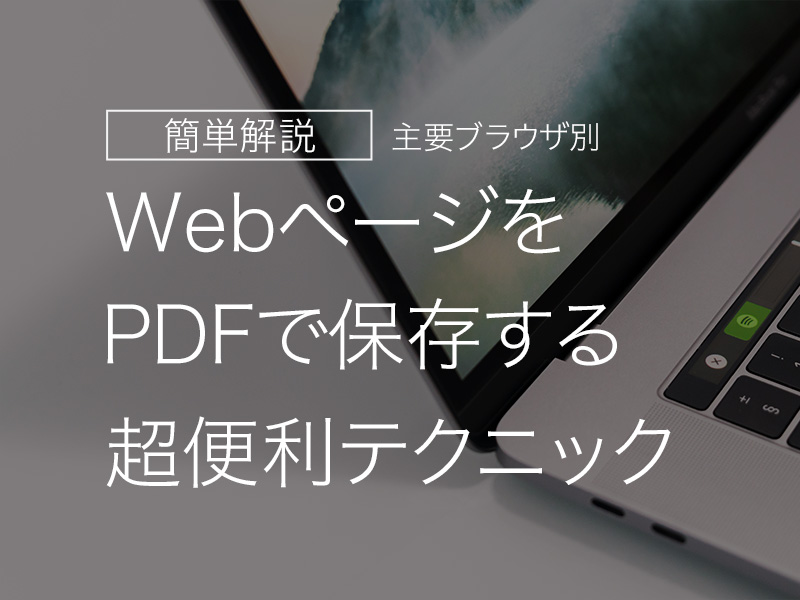
Webページを閲覧しているとき、その内容を保存しておきたいと思うことがあるのではないでしょうか。実は、主要なブラウザにはWebページをPDFで保存する機能があります。ぜひ活用してみてください。
ページコンテンツ
意外と困りがちなWebページの保存

Webページの内容を保存したいと思ったとき、どんな手段があるでしょうか。
スクリーンショットを撮るのはひとつの方法です。1画面に収まる程度の内容であれば、簡単な操作で保存することができ手軽です。しかし、スクロールが必要な長いページの場合にはやや不便なのが難点です。
ブラウザのブックマーク(お気に入り)に追加しておけば、あとでまた同じページにアクセスすることができます。ただし、ページの内容そのものではなくURLを保存する形になるので、ページが変更されたり削除されたりすると元の内容を見ることができなくなってしまいます。
ブラウザには「ページを保存」という機能もありますが、活用している人は多くないようです。例えば、Google Chromeで「ページを別名で保存」を選択すると「ウェブページ、完全」という形式が標準になっていますが、この形式はhtmlファイルと画像等のフォルダで保存されるため、共有や管理の面でやや不便です。「ウェブページ、1つのファイル」という形式もありますが、拡張子「.mhtml」というあまり馴染みのない形式で保存されます。
Webページを保存するときは、操作の簡単さや共有・管理のしやすさなどさまざまな観点から、PDF形式がおすすめです。
ブラウザ別 PDF保存の手順
Google ChromeでPDF保存
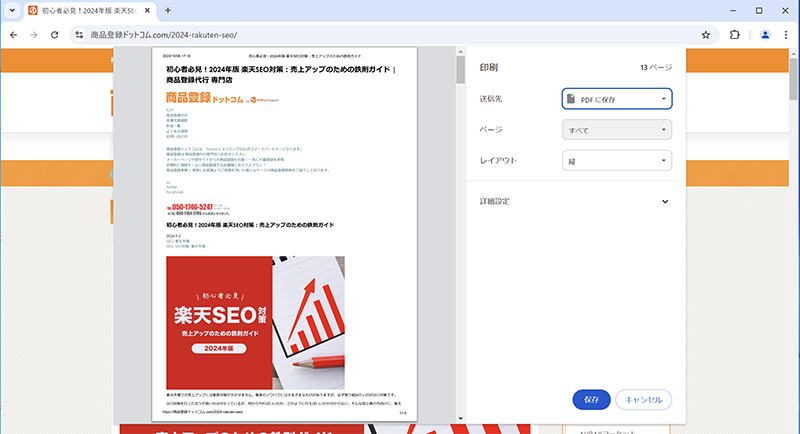
PDF保存したいWebページを開き、Ctrl + Pで印刷メニューを表示します。「送信先」で「PDFに保存」を選択し、「保存」をクリックします。
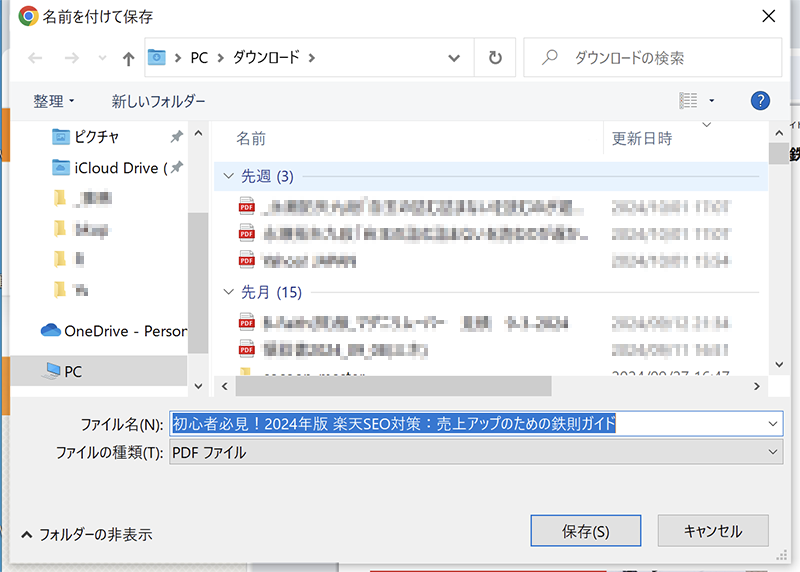
ファイル名と保存場所を必要に応じて指定し、「保存(S)」をクリックします。
Microsoft EdgeでPDF保存
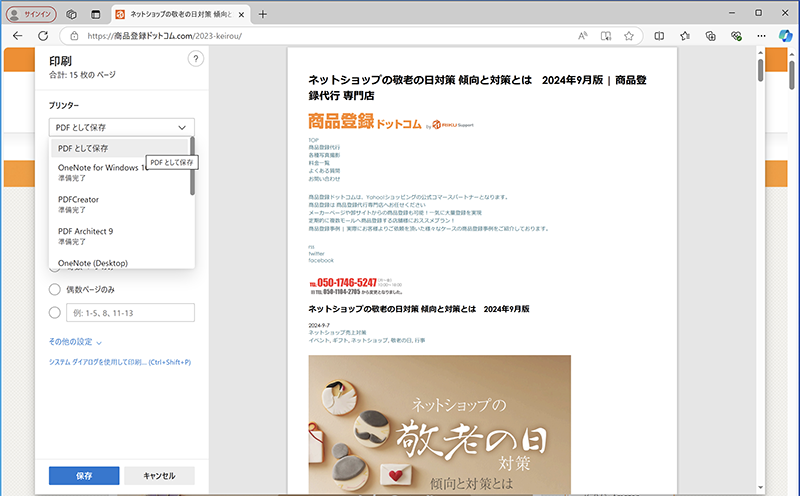
PDF保存したいWebページを開き、Ctrl + Pで印刷メニューを表示します。「プリンター」で「PDFとして保存」を選択し、「保存」をクリックします。
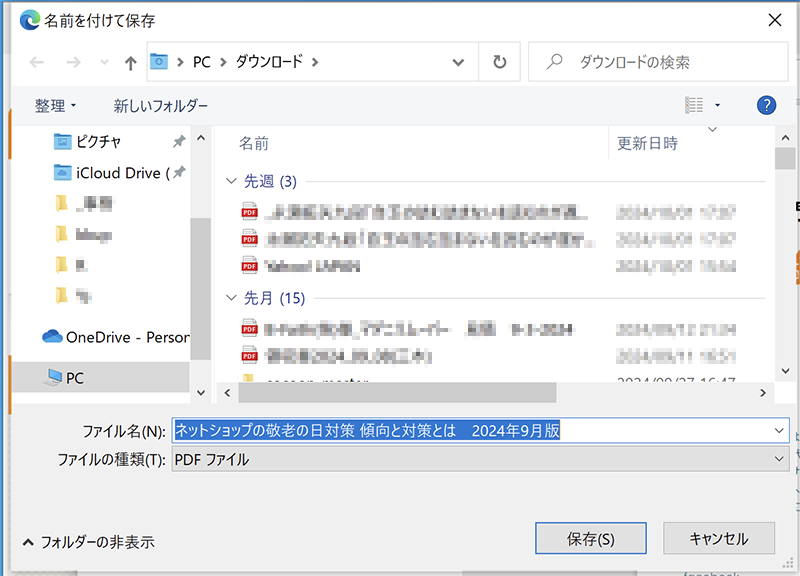
ファイル名と保存場所を必要に応じて指定し、「保存(S)」をクリックします。
FirefoxでPDF保存
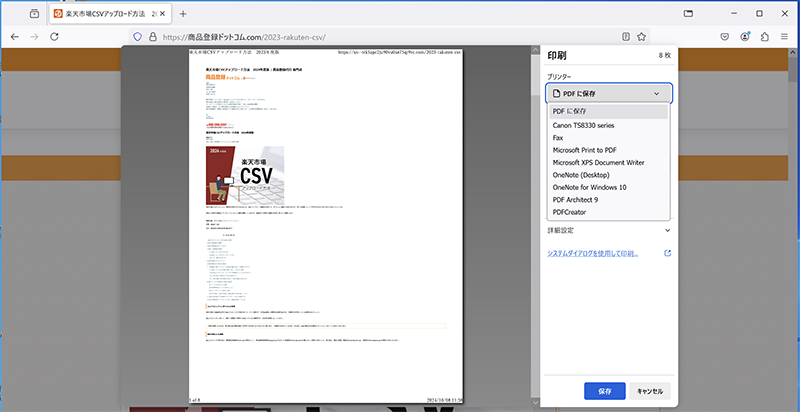
PDF保存したいWebページを開き、Ctrl + Pで印刷メニューを表示します。「プリンター」で「PDFに保存」を選択し、「保存」をクリックします。
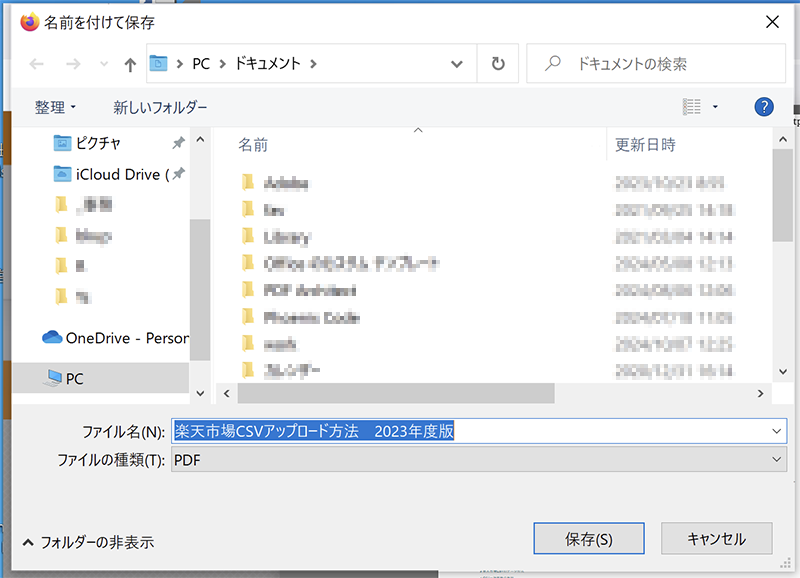
ファイル名と保存場所を必要に応じて指定し、「保存(S)」をクリックします。
SafariでPDF保存
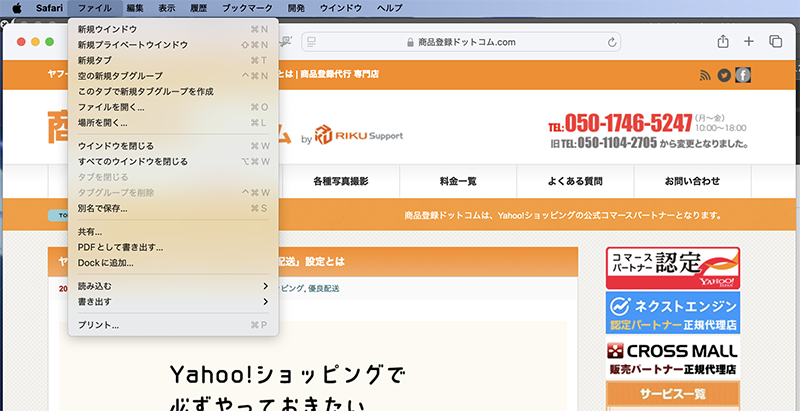
PDF保存したいWebページを開き、ファイル – PDFとして書き出す をクリックします。
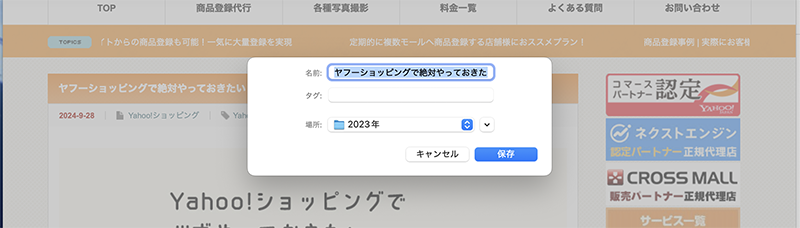
名前と保存場所を必要に応じて指定し、「保存」をクリックします。
スマホのブラウザでPDF保存
AndroidのGoogle Chromeの場合の手順です。
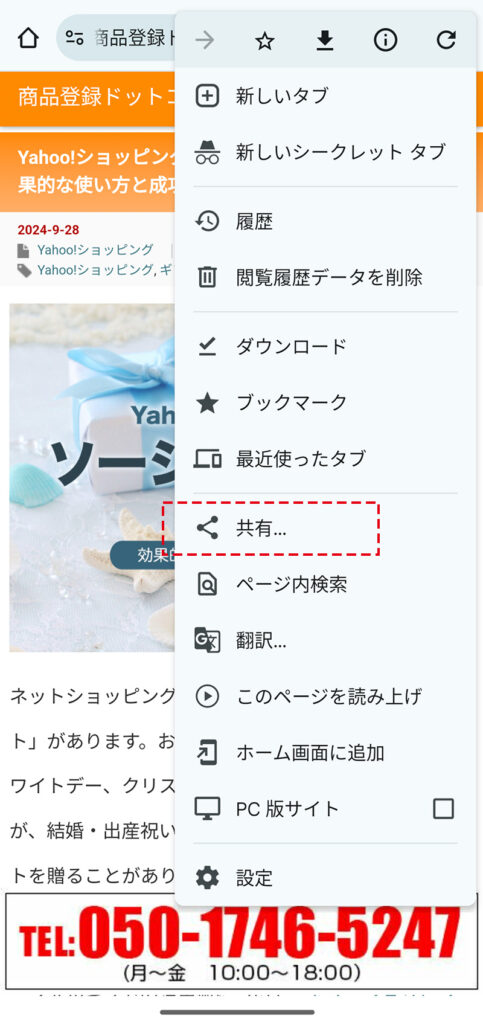
PDF保存したいWebページを開き、メニューから「共有」をタップします。
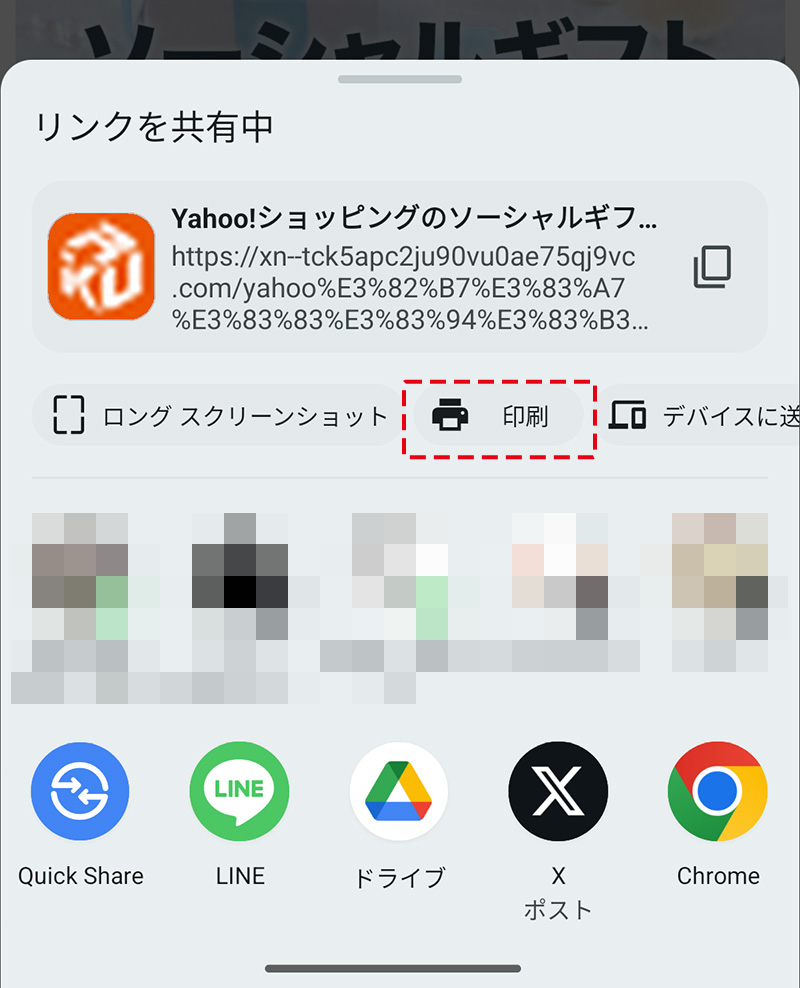
「印刷」をタップします。
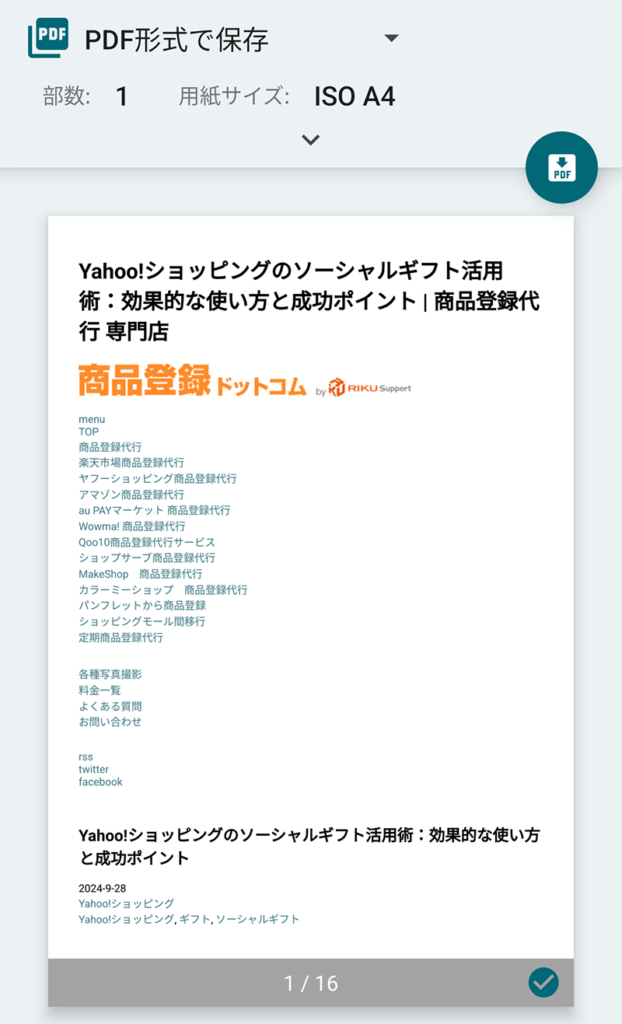
印刷画面が開いたら、「PDF形式で保存」を選択します。右上の丸いPDFボタンをタップして保存します。
WebページをPDF保存する際の小ワザ
多くのブラウザで印刷メニューからWebページをPDF保存することができますが、この方法だと、ナビゲーションメニューや広告など本文とは直接関係ない部分も一緒に保存されてしまいます。
必要な部分のみを保存したい場合、選択範囲を指定してから保存するのがおすすめです。
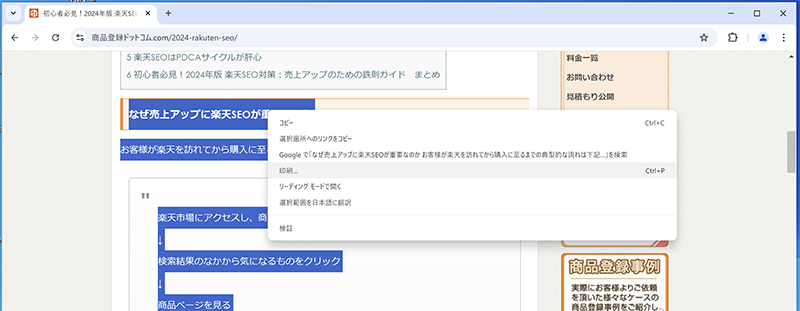
PDF保存したい範囲を選択し、右クリックから「印刷」をクリックします。
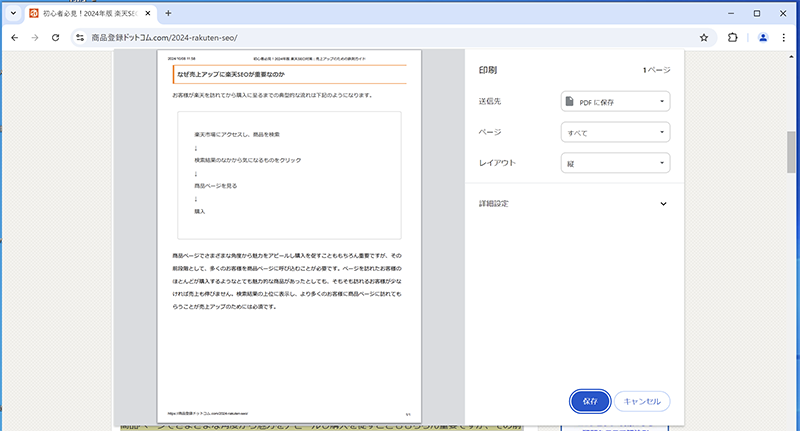
プレビューを見ると、先ほど選択した範囲のみが表示されています。このあとの手順はページ全体を保存する場合と同様、「PDFに保存」を選択して「保存」ボタンをクリックすればOKです。
WebページをPDFで保存するメリット

WebページをPDFで保存するメリットとしては、メールやチャット・LINEなどで共有しやすい点が挙げられます。ある時点での内容を完全に保存することができるので、URLで共有するときのように見るタイミングによって内容が変わってしまう心配がありません。また、PDF形式は多くの人にとって馴染みがあり、開き方に戸惑うことも少ないでしょう。
保存したファイルの管理がしやすいのもメリットです。1ページが1つのファイルで保存されるので分かりやすく、一般的なファイル形式なのでWindows・Mac、PC・スマホなどどんな環境でも無理なく扱うことができます。
もちろん、紙に印刷するのと比べて省資源・省スペースでもありますし、配布の手間も省けます。
スクリーンショットなど画像で保存する場合と異なり、PDFファイル内の文章をテキストとして認識することができる点もメリットです。これによって、長いページであってもキーワード検索で読みたい箇所をすぐに見つけることができます。また、文章の一部をコピー&ペーストして利用することも可能です。
WebページをPDFで保存するデメリット
Webページには動画が埋め込まれている場合がありますが、PDFで保存する場合、動画は保存できません。マウスカーソルを乗せたときに背景色が変わるというような動的な要素についても同様です。
ファイルサイズが大きくなりやすい点にも注意が必要です。Yahooに掲載されていたあるニュース記事をPDF保存したところ、印刷メニューから保存した場合で5.2MB、本文部分のみを選択して保存した場合785KBでした。本文部分のみをテキストファイルで保存した場合は3KBであり、PDF化することで容量が増えてしまっていることが分かります。近年は端末の保存容量や回線速度が進化しているためそれほど気にする必要はありませんが、大量のページを保存する場合などは他の方法を検討しても良いかもしれません。
WebページをPDF保存する際の注意点
個人的な利用のためにWebページをPDF保存する行為自体は基本的に特に問題ありませんが、注意が必要なケースもあります。例えば、違法にアップロードされたコンテンツを私的利用目的でダウンロードする行為は違法となります。また、適法なコンテンツであっても、私的使用の範囲を超えて配布する場合は問題となる可能性があります。
【簡単解説】主要ブラウザ別!WebページをPDFで保存する超便利テクニック まとめ
Webページを手元に保存しておきたい場合、ブラウザのPDF保存機能が便利です。多くのブラウザでは、印刷の際にPDF形式で保存するよう選択することができます。PDF形式で保存すると、メールなどでの共有がしやすく、多くの人にとって馴染みのあるファイル形式であるため扱いやすいというメリットがあります。いっぽう、動画は保存できない点、ファイルサイズが大きくなりやすい点には注意が必要です。
ブラウザからPDFを出力する場面はネットショップ運用ではそこまで無いかもしれませんね。我々制作サイドでは、良いページや参考にしたいページはスクショを取ったりPDFや画像で全文保存したりと様々利用しています。またブラウザで見ていると見逃してしまうような些細な点を紙で印刷することで発見出来る事もありますので、たまにはWEBページからPDF出力してみて参考にするのも良いです。
商品登録 外注にメーカーカタログやWEBページのこの部分を取得して・・・なんて指示書を書く時になどにページから画像やPDFを取得してそこに指示を書き込むなんて事もあるかもしれません。とは言っても、忙しくて指示書もかけない・・なんて店舗様がおられましたらお任せで対応も可能なので、商品登録ドットコムへ 商品登録代行は お任せください。WEBページからの取得・カタログページからの取得・電子カタログからの取得等 商品登録にまつわる取得作業もお気軽にお声がけくださいね!